Use network upload to import your organization's PST files to Office 365
Step 1: Copy the SAS URL and install Azure AzCopy
The first step is to download and install the Azure AzCopy tool, which is the tool that you'll run in Step 2 to upload PST files to Office 365. You'll also copy the SAS URL for your organization. This URL is a combination of the network URL for the Azure storage location in the Microsoft cloud for your organization and a Shared Access Signature (SAS) key. This key provides you with the necessary permissions to upload PST files to your Azure storage location. Be sure to take precautions to protect the SAS URL. It's unique to your organization and will be used in Step 2.
- Go to https://protection.office.com and sign in using the credentials for an administrator account in your Office 365 organization.
- In the left pane of the Security & Compliance Center, click Data governance > Import.Note: You have to be assigned the appropriate permissions to access the Import page in the Security & Compliance Center. See the Before you begin section for more information.
- On the Import page, click
 New import job.The import job wizard is displayed.
New import job.The import job wizard is displayed. - Type a name for the PST import job, and then click Next. Use lowercase letters, numbers, hyphens, and underscores. You can't use uppercase letters or include spaces in the name.
- On the Do you want to upload or ship data? page, click Upload your data and then click Next.
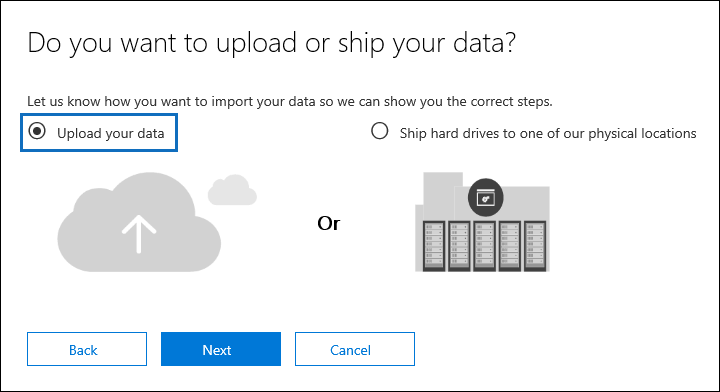
- On the Import data page, do the following two things:
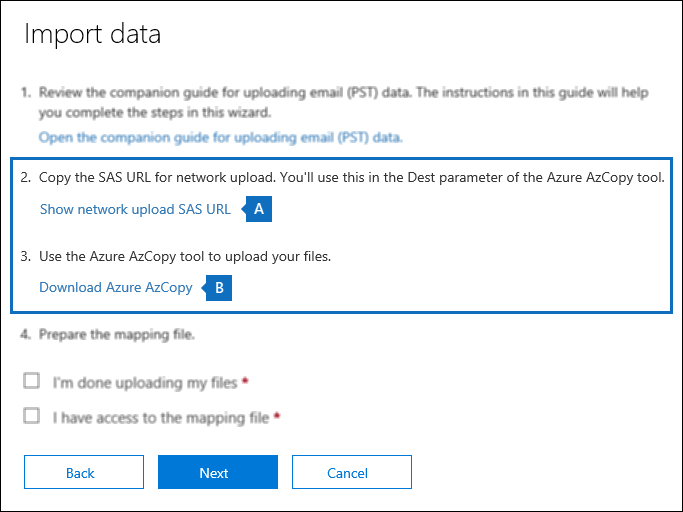
- In step 2, click Show network upload SAS URL. After the URL is displayed, copy it and save it to a file. Be sure to copy the entire URL.
- In step 3, click Download Azure AzCopy to download and install the Azure AzCopy tool.In the pop-up window, click Run to install AzCopy.Note: Be sure to install the AzCopy tool in the default location (%ProgramFiles(x86)%\Microsoft SDKs\Azure) on a computer running 64-bit Windows).
- You can leave the Import data page open (in case you need to copy the SAS URL again) or click Cancelto close it.
Step 2: Upload your PST files to Office 365
Now you're ready to use the AzCopy.exe tool to upload PST files to Office 365. This tool uploads and stores them in an Azure storage location in the Microsoft cloud. As previously explained, the Azure storage location that you upload your PST files to resides in the same regional Microsoft datacenter where your Office 365 organization is located. To complete this step, the PST files have to be located in a file share or file server in your organization. This is known as the source directory in the following procedure. Each time you run the AzCopy tool, you can specify a different source directory.
Tip: You can use the new PST Collection tool to find PST files on your network, and then copy them to a file share or file server so that you can upload them to the Azure storage location. For more information, see Use the PST Collection Tool to find, copy, and delete PST files in your organization.
- Open a Command Prompt on your local computer.
- Go to the directory where you installed the AzCopy.exe tool in Step 1. If you installed the tool in the default location, go to %ProgramFiles(x86)%\Microsoft SDKs\Azure\AzCopy.
- Run the following command to upload the PST files to Office 365.
AzCopy.exe /Source:<Location of PST files> /Dest:<SAS URL> /V:<Log file location>
The following table describes the parameters and their required values. Note that the information you obtained in the previous step is used in the values for these parameters.ParameterDescriptionExample/Source:Specifies the source directory in your organization that contains the PST files that will be uploaded to Office 365.Be sure to surround the value of this parameter with double-quotation marks (" ")./Source:"\\FILESERVER01\PSTs"/Dest:Specifies the SAS URL that you obtained in Step 1.Be sure to surround the value of this parameter with double-quotation marks (" ").Tip: (Optional) You can specify a subfolder in the Azure storage location to upload the PST files to. You do this by adding a subfolder location (after "ingestiondata") in the SAS URL. The first example doesn't specify a subfolder; that means the PSTs will be uploaded to the root (named ingestiondata) of the Azure storage location. The second example uploads the PST files to a subfolder (named PSTFiles) in the root of the Azure storage location./Dest:"https://3c3e5952a2764023ad14984.blob.core.windows.net/ingestiondata?sv=2012-02-12&se=9999-12-31T23%3A59%3A59Z&sr=c&si=IngestionSasForAzCopy201601121920498117&sig=Vt5S4hVzlzMcBkuH8bH711atBffdrOS72TlV1mNdORg%3D"Or/Dest:"https://3c3e5952a2764023ad14984.blob.core.windows.net/ingestiondata/PSTFiles?sv=2012-02-12&se=9999-12-31T23%3A59%3A59Z&sr=c&si=IngestionSasForAzCopy201601121920498117&sig=Vt5S4hVzlzMcBkuH8bH711atBffdrOS72TlV1mNdORg%3D"/V:Outputs verbose status messages into a log file. By default, the verbose log file is named AzCopyVerbose.log in %LocalAppData%\Microsoft\Azure\AzCopy. If you specify an existing file location for this option, the verbose log will be appended to that file.Be sure to surround the value of this parameter with double-quotation marks (" ")./V:"c:\Users\Admin\Desktop\Uploadlog.log"/SThis optional switch specifies the recursive mode so that the AzCopy tool will copy PSTs files that are located in subfolders in the source directory that is specified by the /Source: parameter.Note: If you include this switch, PST files in subfolders will have a different file pathname in the Azure storage location after they're uploaded. You'll have to specify the exact file pathname in the CSV file that you create in Step 4./SHere's an example of the syntax for the AzCopy.exe tool using actual values for each parameter:AzCopy.exe /Source:"\\FILESERVER1\PSTs" /Dest:"https://3c3e5952a2764023ad14984.blob.core.windows.net/ingestiondata?sv=2012-02-12&se=9999-12-31T23%3A59%3A59Z&sr=c&si=IngestionSasForAzCopy201601121920498117&sig=Vt5S4hVzlzMcBkuH8bH711atBffdrOS72TlV1mNdORg%3D" /V:"c:\Users\Admin\Desktop\AzCopy1.log"
After you run the command, status messages are displayed that show the progress of uploading the PST files. A final status message shows the total number of files that were successfully uploaded.Tip: After you successfully run the AzCopy.exe command and verify that all the parameters are correct, save a copy of the command line syntax to the same (secured) file where you copied the information you obtained in Step 1. Then you can copy and paste this command in a Command Prompt each time that you want to run the AzCopy.exe tool to upload PST files to Office 365. The only value you might have to change are the ones for the /Source: parameter. This depends on the source directory where the PST files are located.
(Optional) Step 3: View a list of the PST files uploaded to Office 365
As an optional step, you can install and use the Microsoft Azure Storage Explorer (which is a free, open source tool) to view the list of the PST files that you've uploaded to the Azure blob. There are two good reasons to do this:
- Verify that PST files from the shared folder or file server in your organization were successfully uploaded to the Azure blob.
- Verify the filename (and the subfolder pathname if you included one) for each PST file uploaded to the Azure blob. This is really helpful when you're creating the PST mapping file in the next step because you have to specify both the folder pathname and filename for each PST file. Verifying these names can help reduce potential errors in your PST mapping file.
The Microsoft Azure Storage Explorer is in Preview.
Important: You can't use the Azure Storage Explorer to delete PST files that you've uploaded to the Azure blob. If you try to delete a PST file, you'll receive an error about not having the required permissions. Note that all PST files are automatically deleted from your Azure storage area. If there are no import jobs in progress, then all PST files in the ingestiondata container are deleted 30 days after the most recent import job was created.
To install the Azure Storage Explorer and connect to your Azure storage area:
- Download and install the Microsoft Azure Storage Explorer tool.
- Start the Microsoft Azure Storage Explorer, right-click Storage Accounts in the left pane, and then click Connect to Azure storage.
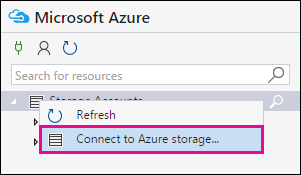
- Click Use a shared access signature (SAS) URI or connection string and click Next.
- Click Use a SAS URI , paste the SAS URL that you obtained in Step 1 into the box under URI, and then click Next.
- On the Connection summary page, you can review the connection information, and then click Connect.The ingestiondata container is opened; it contains the PST files that you uploaded in Step 2. The ingestiondata container is located under Storage Accounts > (SAS-Attached Services) > Blob Containers.
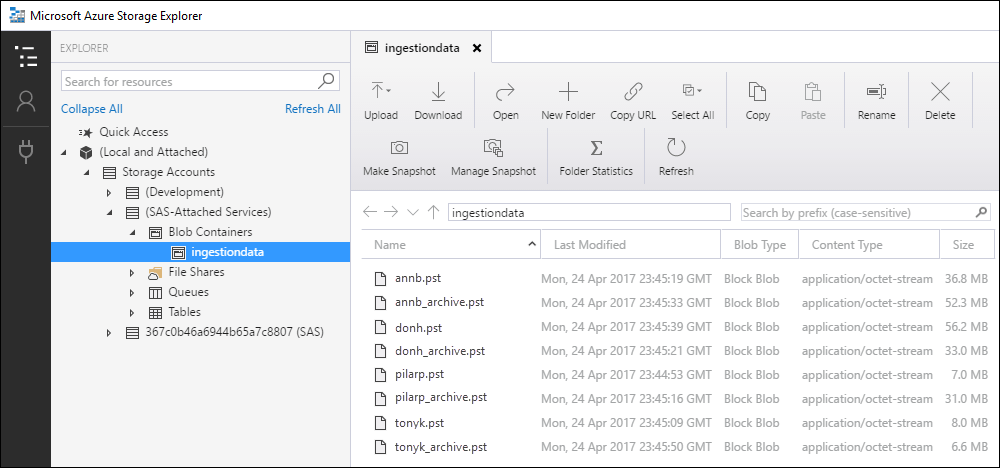
- When you're finished using the Microsoft Azure Storage Explorer, right-click ingestiondata, and then click Detach to disconnect from your Azure storage area. Otherwise, you'll receive an error the next time you try to attach.

Step 4: Create the PST Import mapping file
After the PST files have been uploaded to the Azure storage location for your Office 365 organization, the next step is to create a comma separated value (CSV) file that specifies which user mailboxes the PST files will be imported to. You'll submit this CSV file in the next step when you create a PST Import job.
- Open or save the CSV file to your local computer. The following example shows a completed PST Import mapping file (opened in NotePad). It's much easier to use Microsoft Excel to edit the CSV file.
Workload,FilePath,Name,Mailbox,IsArchive,TargetRootFolder,ContentCodePage,SPFileContainer,SPManifestContainer,SPSiteUrl Exchange,,annb.pst,annb@contoso.onmicrosoft.com,FALSE,/,,,, Exchange,,annb_archive.pst,annb@contoso.onmicrosoft.com,TRUE,,,,, Exchange,,donh.pst,donh@contoso.onmicrosoft.com,FALSE,/,,,, Exchange,,donh_archive.pst,donh@contoso.onmicrosoft.com,TRUE,,,,, Exchange,PSTFiles,pilarp.pst,pilarp@contoso.onmicrosoft.com,FALSE,/,,,, Exchange,PSTFiles,pilarp_archive.pst,pilarp@contoso.onmicrosoft.com,TRUE,/ImportedPst,,,, Exchange,PSTFiles,tonyk.pst,tonyk@contoso.onmicrosoft.com,FALSE,,,,, Exchange,PSTFiles,tonyk_archive.pst,tonyk@contoso.onmicrosoft.com,TRUE,/ImportedPst,,,, Exchange,PSTFiles,zrinkam.pst,zrinkam@contoso.onmicrosoft.com,FALSE,,,,, Exchange,PSTFiles,zrinkam_archive.pst,zrinkam@contoso.onmicrosoft.com,TRUE,/ImportedPst,,,,
The first row, or header row, of the CSV file lists the parameters that will be used by the PST Import service to import the PST files to user mailboxes. Each parameter name is separated by a comma. Each row under the header row represents the parameter values for importing a PST file to a specific mailbox. You will need a row for each PST file that you want to import to a user mailbox. Be sure to replace the placeholder data in the mapping file with your actual data.Note: Don't change anything in the header row, including the SharePoint parameters; they will be ignored during the PST Import process. - Use the information in the following table to populate the CSV file with the required information.ParameterDescriptionExampleWorkloadSpecifies the Office 365 service that data will be imported to. To import PST files to user mailboxes, use Exchange.ExchangeFilePathSpecifies the folder location in the Azure storage location that you uploaded the PST files to in Step 2.If you didn't include an optional subfolder name in the SAS URL in the /Dest: parameter in Step 2, leave this parameter blank in the CSV file. If you included a subfolder name, specify it in this parameter (see the second example). The value for this parameter is case sensitive.Either way, don't include "ingestiondata" in the value for the FilePath parameter.Important: The case for the file path name must be the same as the case you used if you included an optional subfolder name in the SAS URL in the /Dest: parameter in Step 2. For example, if you used PSTFiles for the subfolder name in Step 2 and then use pstfiles in the FilePath parameter in CSV file, the import for the PST file will fail. Be sure to use the same case in both instances.(leave blank)OrPSTFilesNameSpecifies the name of the PST file that will be imported to the user mailbox. The value for this parameter is case sensitive.Important: The case for the PST file name in the CSV file must be the same as the PST file that was uploaded to the Azure storage location in Step 2. For example, if you use annb.pst in the Name parameter in the CSV file, but the name of the actual PST file is AnnB.pst, the import for that PST file will fail. Be sure that the name of the PST in the CSV file uses the same case as the actual PST file.annb.pstMailboxSpecifies the email address of the mailbox that the PST file will be imported to.To import a PST file to an inactive mailbox, you have to specify the mailbox GUID for this parameter. To obtain this GUID, run the following PowerShell command in Exchange Online: Get-Mailbox <identity of inactive mailbox> -InactiveMailboxOnly | FL GuidNote: In some cases, you might have multiple mailboxes with the same email address, where one mailbox is an active mailbox and the other mailbox is in a soft-deleted (or inactive) state. In these situations, you have to specify the mailbox GUID to uniquely identify the mailbox to import the PST file to. To obtain this GUID for active mailboxes, run the following PowerShell command: Get-Mailbox <identity of active mailbox> | FL Guid. To obtain the GUID for soft-deleted (or inactive) mailboxes, run this command Get-Mailbox <identity of soft-deleted or inactive mailbox> -SoftDeletedMailbox | FL Guid.annb@contoso.onmicrosoft.comOr2d7a87fe-d6a2-40cc-8aff-1ebea80d4ae7IsArchiveSpecifies whether or not to import the PST file to the user's archive mailbox. There are two options:
- FALSE Imports the PST file to the user's primary mailbox.
- TRUE Imports the PST file to the user's archive mailbox. This assumes that the user's archive mailbox is enabled. If you set this parameter to TRUE and the user's archive mailbox isn't enabled, the import for that user will fail. Note that if an import fails for one user (because their archive isn't enabled and this property is set to TRUE), the other users in the import job won't be affected.
If you leave this parameter blank, the PST file is imported to the user's primary mailbox.Note: To import a PST file to a cloud-based archive mailbox for a user whose primary mailbox is on-premises, just specify TRUE for this parameter and specify the email address for the user's on-premises mailbox for the Mailboxparameter.FALSEOrTRUETargetRootFolderSpecifies the mailbox folder that the PST file is imported to.- If you leave this parameter blank, the PST will be imported to a new folder named Imported located at the root level of the mailbox (the same level as the Inbox folder and the other default mailbox folders).
- If you specify /, items in the PST file will be imported directly in to the user's Inbox folder.
- If you specify /<foldername>, items in the PST file will be imported to a folder named <foldername>. For example, if you use /ImportedPst, items would be imported to a folder named ImportedPst. This folder will be located in the user's mailbox at the same level as the Inbox folder.
Tip: Consider running a few test batches to experiment with this parameter so you can determine the best folder location to import PSTs files to.(leave blank)Or/Or/ImportedPstContentCodePageThis optional parameter specifies a numeric value for the code page to use for importing PST files in the ANSI file format. This parameter is used for importing PST files from Chinese, Japanese, and Korean (CJK) organizations because these languages typically use a double byte character set (DBCS) for character encoding. If this parameter isn't used to import PST files for languages that use DBCS for mailbox folder names, the folder names are often garbled after they're imported.For a list of supported values to use for this parameter, see Code Page Identifiers.Note: As previously stated, this is an optional parameter and you don't have to include it in the CSV file. Or you can include it and leave the value blank for one or more rows.(leave blank)Or932 (which is the code page identifier for ANSI/OEM Japanese)SPFileContainerFor PST Import, leave this parameter blank.Not applicableSPManifestContainerFor PST Import, leave this parameter blank.Not applicableSPSiteUrlFor PST Import, leave this parameter blank.Not applicable
Step 5: Create a PST Import job in Office 365
The next step is to create the PST Import job in the Import service in Office 365. As previously explained, you will submit the PST Import mapping file that you created in Step 4. After you create the new job, Office 365 analyzes the data in the PST files and then gives you an opportunity to filter the data that actually gets imported to the mailboxes specified in the PST import mapping file (see Step 6).
- Go to https://protection.office.com and sign in using the credentials for an administrator account in your Office 365 organization.
- In the left pane of the Security & Compliance Center, click Data governance and then click Import.
- On the Import page, click
 New import job.Note: You have to be assigned the appropriate permissions to access the Import page in the Security & Compliance Center to create a new import job. See the Before you begin section for more information.
New import job.Note: You have to be assigned the appropriate permissions to access the Import page in the Security & Compliance Center to create a new import job. See the Before you begin section for more information. - Type a name for the PST import job, and then click Next. Use lowercase letters, numbers, hyphens, and underscores. You can't use uppercase letters or include spaces in the name.
- On the Do you want to upload or ship data? page, click Upload your data and then click Next.
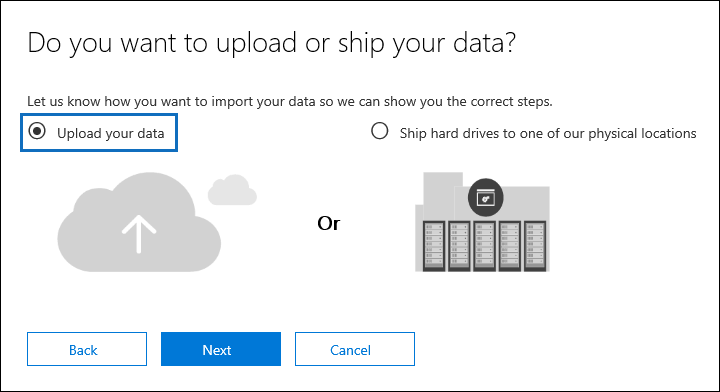
- In step 4 on the Import data page, click the I'm done uploading my files and I have access to the mapping file check boxes, and then click Next.
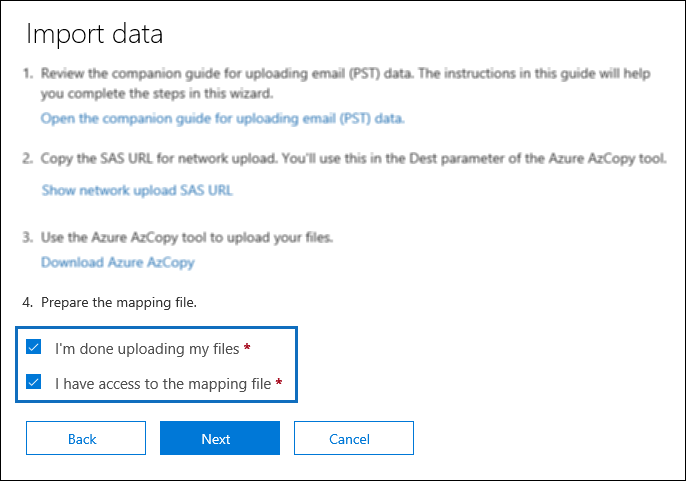
- On the Select the mapping file page, click Select mapping file to submit the PST Import mapping file that you created in Step 4.
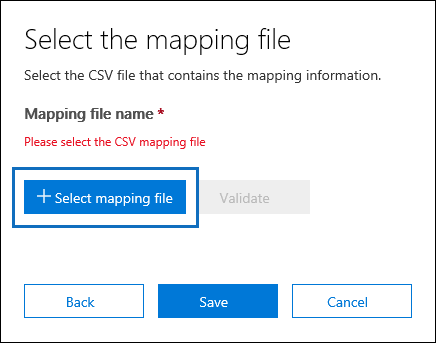
- After the name of the CSV file appears under Mapping file name, click Validate to check your CSV file for errors.
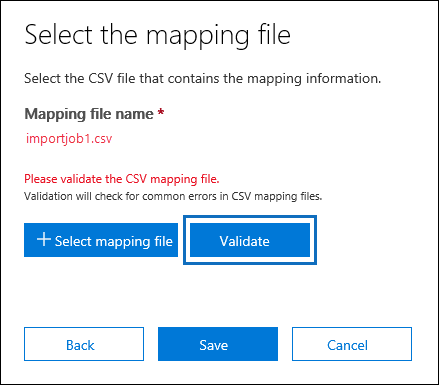 The CSV file has to be successfully validated to create a PST Import job. Note the file name is changed to green after it's successfully validated. If the validation fails, click the View log link. A validation error report is opened, with a error message for each row in the file that failed.
The CSV file has to be successfully validated to create a PST Import job. Note the file name is changed to green after it's successfully validated. If the validation fails, click the View log link. A validation error report is opened, with a error message for each row in the file that failed. - After the PST mapping file is successfully validated, read the terms and conditions document, and then click the checkbox.
- Click Save to submit the job, and then click Close after the job is successfully created.A status flyout page is displayed, with a status of Analysis in progress and the new import job is displayed in the list on the Import page.
- Click Refresh
 to update the status information that's displayed in the Status column. When the analysis is complete and the data is ready to be imported, the status is changed to Analysis completed.You can click the import job to display the status flyout page, which contains more detailed information about the import job such as the status of each PST file listed in the mapping file.
to update the status information that's displayed in the Status column. When the analysis is complete and the data is ready to be imported, the status is changed to Analysis completed.You can click the import job to display the status flyout page, which contains more detailed information about the import job such as the status of each PST file listed in the mapping file.
Step 6: Filter data and start the PST Import job
After you create the import job in Step 5, Office 365 analyzes the data in the PST files (in a safe and secure manner) by identifying the age of the items and the different message types included in the PST files. When the analysis is completed and the data is ready to import, you have the option to import all the data contained in the PST files or you can trim the data that's imported by setting filters that control what data gets imported.
- On the Import page in the Security & Compliance Center, click Ready to import to Office 365 for the import job that you created in Step 5.
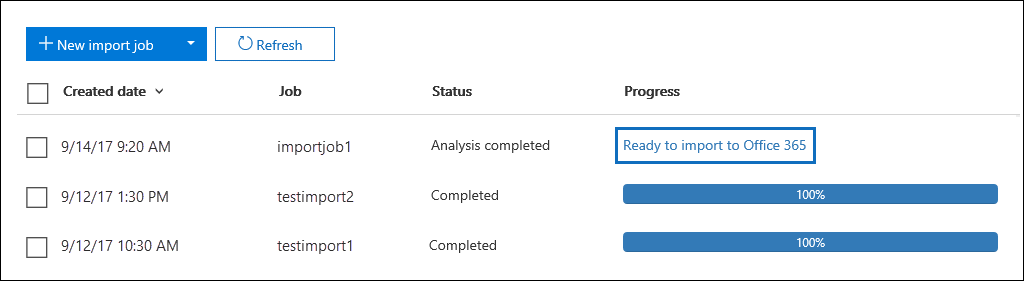 A fly out page is displayed with information about the PST files and other information about the import job.
A fly out page is displayed with information about the PST files and other information about the import job. - On the flyout page, click Import to Office 365.The Filter your data page is displayed. It contains the data insights resulting from the analysis performed on the PST files by Office 365, including information about the age of the data. At this point, you have the option to filter the data that will be imported or import all the data as is.
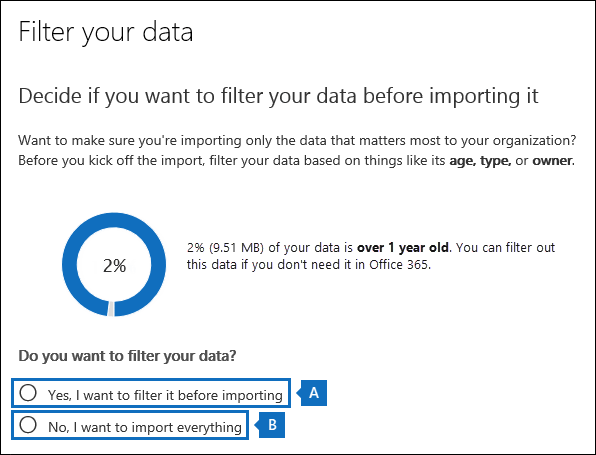
- Do one of the following:
- To trim the data that you import, click Yes, I want to filter it before importing.For detailed step-by-step instructions about filtering the data in the PST files and then starting the import job, see Filter data when importing PST files to Office 365.Or
- To import all data in the PST files, click No, I want to import everything, and click Next.
- If you chose to import all the data, click Import data to start the import job.The status of the import job is display on the Import page. Click
 Refresh to update the status information that's displayed in the Status column. Click the import job to display the status flyout page, which displays status information about each PST file being imported.
Refresh to update the status information that's displayed in the Status column. Click the import job to display the status flyout page, which displays status information about each PST file being imported.
fonte: https://support.office.com/en-us/article/Use-network-upload-to-import-your-organization-s-PST-files-to-Office-365-103f940c-0468-4e1a-b527-cc8ad13a5ea6#ID0EABAAA=Instructions
Commenti
Posta un commento